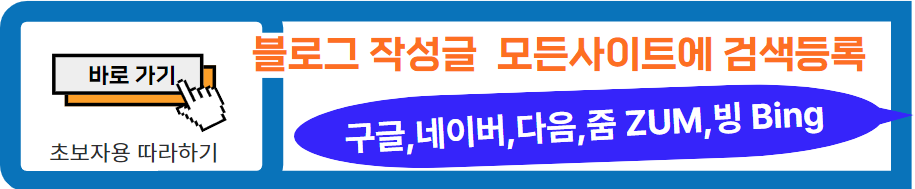티스토리,블로그스팟을 구글서치콘솔에 색인 초보자편
블로그를 운영하시면서 많은 분들이 "내 글이 구글 검색에서 잘 노출되지 않는다" 고민이 있으실텐데요, 이러한 문제를 해결할 수 있는 방법 중 하나인 구글 서치 콘솔을 활용하여 색인하는 방법을 알려드리려 합니다.
목차
- 1. 블로그 (티스토리/블로그스팟) 색인(구글 서치 콘솔)
- 1. 구글 계정 등록 및 로그인
2. 구글 서치 콘솔 접속 및 소유권 확인
2-1. 구글 서치 콘솔에 접속
2-2. 소유권 확인 - 2. 구글 서치 콘솔 접속 및 소유권 확인
- 1. 작성 및 공개 설정
2. 구글 서치 콘솔에서 색인 요청
3. 구글 서치 콘솔 기능 활용

구글 서치 콘솔이 처음이신 분도 있을 것 같아 간단한 소개를 하자면, 구글 서치 콘솔은 웹사이트와 블로그의 검색 성능을 분석하고, 문제가 발생한 경우 이를 해결하기 위한 도구입니다. 이렇게 서치 콘솔을 활용하면 구글 검색 엔진이 블로그를 잘 인식하여 검색 노출이 개선되고, 이로 인해 더 많은 독자들이 당신의 글을 볼 수 있게 됩니다.
1. 블로그 (티스토리/블로그스팟) 색인(구글 서치 콘솔)
1. 구글 계정 등록 및 로그인
먼저, 구글 서치 콘솔을 이용하려면 구글 계정이 필요합니다. 이미 구글 계정이 있으면 그 계정으로 로그인하시면 되고, 아직 계정이 없다면 https://accounts.google.com/signup 에서 간단한 가입 절차를 거쳐 계정을 생성하실 수 있습니다.
2. 구글 서치 콘솔 접속 및 소유권 확인
2-1. 구글 서치 콘솔에 접속
구글 서치 콘솔에 접속하려면 https://search.google.com/search-console/welcome 에 접속하세요. 이곳에서는 두 가지 방식으로 소유권을 확인할 수 있습니다.

A. 도메인 소유권 확인 방법 (왼쪽)
- 전체 도메인을 한 번에 구글 콘솔에 등록하는 방법입니다.
- 여기서 도메인을 입력하고 소유권 확인 코드를 읽어 온 후, DNS 설정에서 TXT 레코드로 추가합니다.
B. URL 접두사 소유권 확인 방법 (오른쪽)
- 단일 URL 기반으로 소유권을 검증하며, 여러 서브 도메인이 있는 경우 각각의 서브 도메인을 따로 등록해야 합니다.
- URL 접두사에 블로그 주소를 입력하면 생성됩니다.
티스토리에서 자신의 도메인을 확인
1. 먼저 티스토리 홈페이지(https://www.tistory.com) 접속 후 로그인합니다.
2. 관리자 메뉴로 이동
로그인한 후 티스토리의 관리자 페이지로 이동합니다. 보통 "아이디.tistory.com/manage"와 같은 형태의 URL로 이동하게 됩니다.
3. "설정" 메뉴 접속
관리자 페이지에서 왼쪽 메뉴 중 "설정" 탭을 클릭합니다.
4. "블로그 설정" 확인
설정 메뉴에서 "블로그 설정" 항목을 확인합니다. 이 부분에 티스토리의 기본 도메인이 표시됩니다. 예: 아이디.tistory.com
블로그(Blogspot)에서 자신의 도메인을 확인
1. 로그인 후 Blogspot 대시보드로 이동
먼저 구글 계정으로 로그인하고 Blogspot에 접속하여 블로그 대시보드로 이동합니다. 보통 "https://www.blogger.com/home"로 접속합니다.
2. 해당 블로그 관리 페이지 접속
대시보드에서 우측에 위치한 블로그 목록에서 원하는 블로그의 제목을 클릭하여 해당 블로그의 관리 페이지로 이동합니다.
3. "설정" 메뉴 접속
블로그 관리 페이지 왼쪽 메뉴에서 가장 아래쪽에 있는 "설정"을 클릭합니다.
4. 블로그 주소 확인
설정 메뉴 하단의 "기본 설정" 섹션에서 "블로그 주소"를 확인합니다. 이곳에 현재 사용 중인 도메인이 표시됩니다. Blogspot의 기본 도메인은 "yourblog.blogspot.com"와 같은 형태로 표시됩니다.
2-2. 소유권 확인
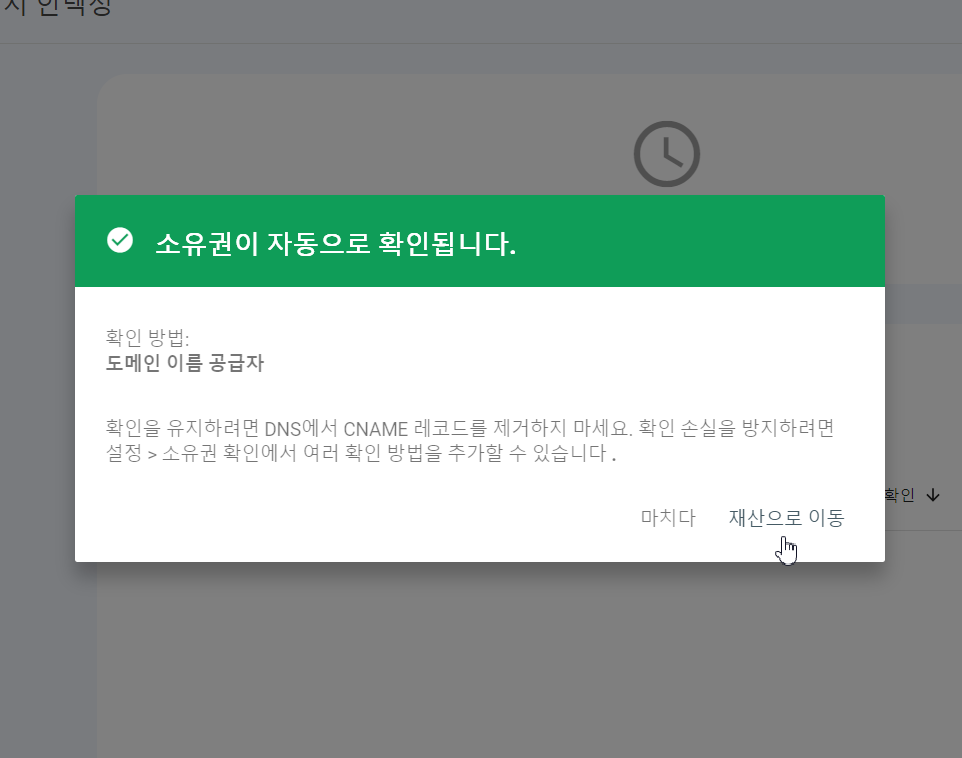
소유권 확인 완료 후
소유권 확인 작업이 완료되면 구글 서치 콘솔 대시보드에서 사이트맵을 제출할 수 있습니다.
왼쪽 메뉴에서 "색인 Sitemaps-> 사이트맵"을 선택하고, 티스토리나 Blogger 사이트맵 URL을 입력합니다

(예: your.tistory.com/sitemap.xml / your.blogspot.com/sitemap.xml). 그 후 "제출"을 눌러 사이트맵을 등록합니다.) 접속 도메인에 /sitemap.xml
1. 새 사이트맵 추가 에서 첫번째 "/sitemap.xml "를 추가해서 색인을 등록하세요
2. 티스토리는 2번째 "/rss " 까지 등록 하시면 됩니다
*블로그 스팟은 2번째 "/rss " 하시면 오류가 나고 "feeds/posts/default?alt=rss" 하셔야 등록 됩니다
2. 구글 서치 콘솔 확인

1. 작성 및 공개 설정
설정이 완료되면 블로그에서 새 글을 작성하거나 기존 글을 수정해보세요. 글이 검색 엔진에 노출되도록 설정되어 있는지 확인하기 위해 게시물을 편집하실 때 오른쪽에 있는 "검색 엔진 최적화" 항목을 확인하세요.
2. 구글 서치 콘솔에서 색인 요청
왼쪽 메뉴에서 "검사 -> URL 검사"를 선택한 후 글 주소(URL)을 입력하고 엔터를 누르세요. 그 후 "요청 색인"을 클릭하여 구글 검색 엔진이 글을 수집하고 색인하도록 요청합니다.
3. 구글 서치 콘솔 기능 활용
이제 블로그 글이 구글 서치 콘솔에서 분석되고 모니터링됩니다. 대시보드와 각 섹션에서 글의 성능을 파악하고 문제가 발생한 경우 해결 방법을 제시 받을 수 있습니다.
블로그 운영자들에게 구글 서치 콘솔의 활용은 필수적입니다. 이 글을 참고하여 블로그를 구글 서치 콘솔에 등록하고 색인하는 과정을 거친 후 SEO 성능 개선에 지속적으로 노력하시길 바랍니다.
'IT 정보 > 블로그 기초편' 카테고리의 다른 글
| 블로그 노출 시키기 초보용 빙 Bing 색인 (0) | 2023.06.24 |
|---|---|
| 구글 애널리틱스 .블로그 스팟에 초보자 연동: 웹사이트 트래픽과 사용자 분석을 쉽게! (0) | 2023.06.21 |
| 목차에 링크설정 초보 티스토리 셋팅방법 (0) | 2023.06.12 |
| 구글 블로그 Blogger의 목차에 링크 추가(완전 초보) (1) | 2023.06.11 |
| 구글 블로그 (Blogspot)카테고리추가 (0) | 2023.06.06 |